Opening an existing workspace
A workspace can contain a large number of models. Let’s consider a dynamic factor model for the euro area proposed in the empirical application of one of the reference papers in the field of nowcasting. The largest model proposed by Banbura and Modugno (2010) accounts for the comovements of 101 indicators in terms of only five factors, r=5, following a VAR(p) with p=2.
Open the workspace BM2014_JAE, which contains three different versions of the same model. They only differ because of the sample used for the estimation of its parameters and the optimization method used to maximize the likelihood:
1. Open a Model
- The first one has been estimated with the first vintage of data used in the forecasting exercise proposed by the authors, which corresponds to October 1999. The estimation method is mainly based on a numerical optimization algorithm.
- The second model is exactly the same. The only difference is that it was estimated using the Expectation-Maximization (EM) algorithm.
- The last model is again identical, but it is estimated using the whole sample.
This figure shows how to open the worskpace containing the three models and subsequently activate one of them by double clicking on it. Notice that the model with the very long name
Large DFM (r=5, p=2) Data=first vintage, Est=NumOptim
is active and is displayed on the right-hand side window. It includes four different tabs: MODEL , PROCESSING , OUTPUT , NEWS and SIMULATION
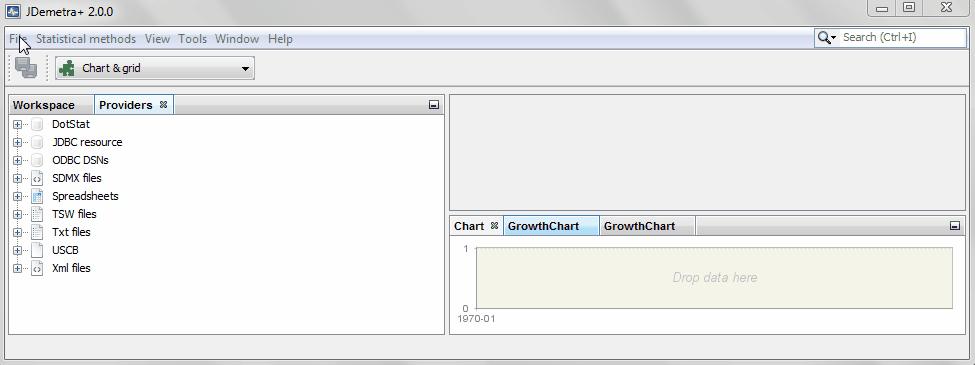
Right clicking on any of the models included in the Worspace tab (left-hand side of the screen), you will have the following options:
DeleteRenameClone: a new copy of the model is created and it has its own life independent of the one used as a model. The references to the data sources remain unchanged too, but refreshing the data in the clone model does not automatically refresh the data in the original model (and also not the other way round)
2. Refreshing the data to be read by the model
You can see the name of the active model in the general menu bar. Only one model can be activated at a time. By clicking on its name, which appears in the bar, as shown below, you will have the following options:
RefreshArchiveRemove last archieveUnlock
Here, we assume that the input data has already been updated in you Excel file. Now, such data has to be read by the model in order to update the forecasts. In this video, you can see that the data appears with the label “frozen”, which disappears after the “refresh” action has been executed.

The option, archive can be used to freeze the data, but it locks the model at the same time. A model that is locked cannot be re-estimated
and its specification cannot change. This is a way to make sure that someone borrowing the model does not change its properties accidentally. As
it will be explained later on, re-estimating the model parameters is not necessary before updating the forecasts.
Archived models can be unlocked in order to re-estimate their parameters, but also to change their specification (N, r, and p). The remove last archive option
redefines the model specification and data that had been saved before the last archive action, but it does not unlock the model.